
 キーワードから探す
キーワードから探す
セクションとは、文書構成の一つのまとまりで、普通、Wordで文書を作成すると、一つのセクションで構成されます。
セクション区切りを挿入すると、本来文書全体に効いてしまう機能が、セクションごとに設定できるようになります。
セクション区切りでできること
・ページごとに用紙のサイズと余白を変える
・該当ページだけ印刷の向きを横向きにする
・ヘッダーとフッターを変える など
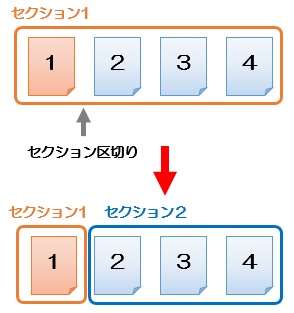
◆セクションを区切る
1.セクション分けしたい段落の冒頭にカーソルを置きます。
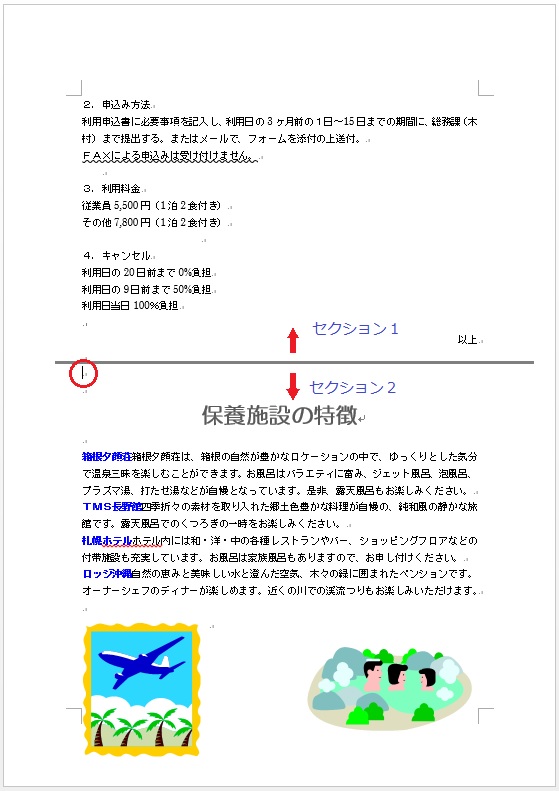
2.【ページレイアウト】タブ-≪ページ設定≫グループの(ページ/セクション区切りの挿入)をクリックし、一覧から「次のページから開始」をクリックします。
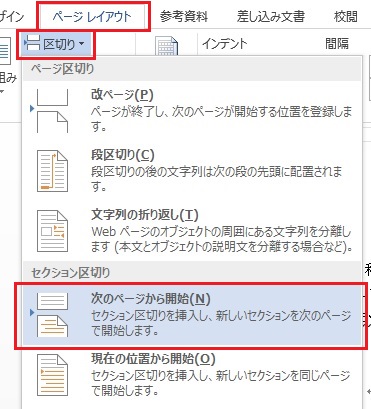
3.セクション区切りが挿入されます。
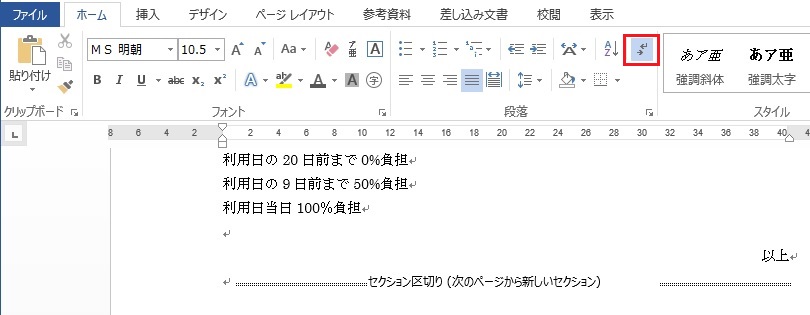
※セクション区切りを挿入した位置には、編集記号が表示されます。
上図は編集状態を分かりやすくするために、「編集記号の表示」をONにしています。
セクション2の印刷の向きを「横」にしましょう。
1.セクション2にカーソルを置きます。
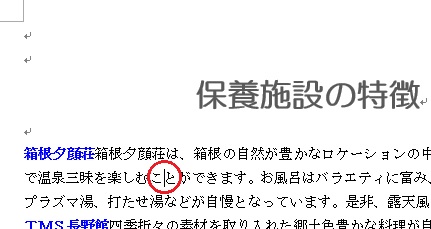
※このとき、ステータスバーにセクションを表示しておくようにしておくと、現在カーソルが何セクション目にあるのかを確認することができます。

2.【ページレイアウト】タブ-「ページ設定」グループの「ダイアログボックス起動ツール」をクリックします。
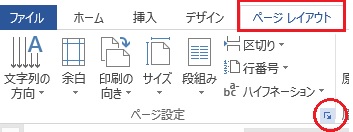
【ページ設定】ダイアログボックスが表示されます。
3.「余白」タブで、印刷の向きを「横」にし、設定対象が「このセクション」になっていることを確認し、「OK」をクリックします。
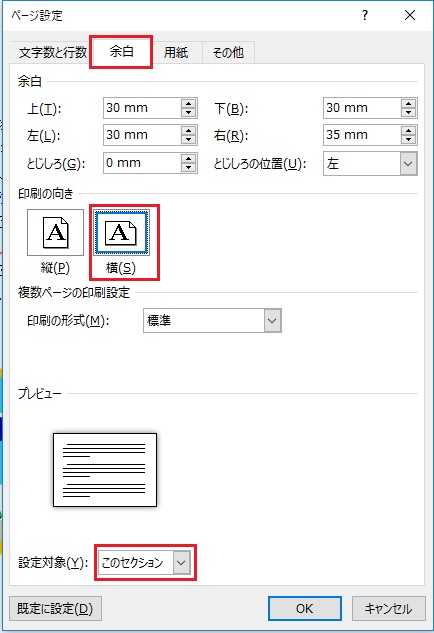
セクション2だけ、印刷の向きが横になりました。
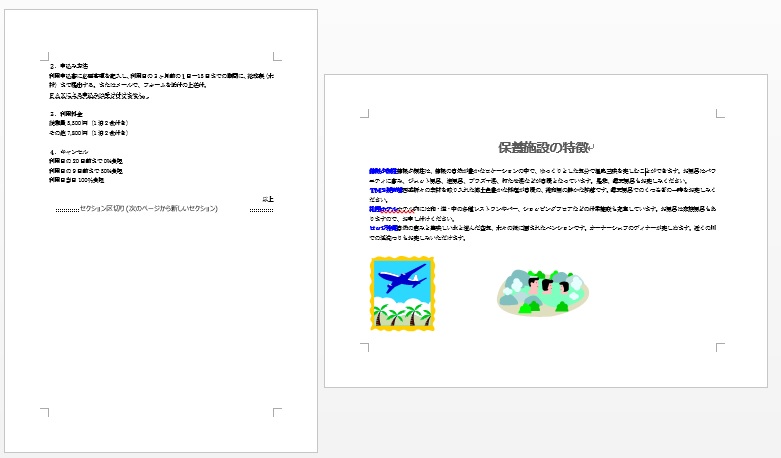
◆セクション区切りの削除
1.削除するセクション区切りをクリックします。

2.「Delete」キーを押します。
◆セクション区切り削除後のページ設定
セクションごとに異なるページ設定をしている場合、セクションを削除すると後ろのセクションのページ設定が、前のセクションのページに上書きされます。
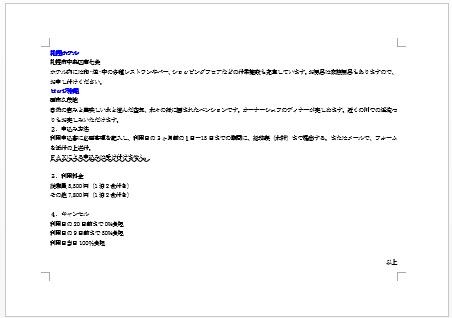
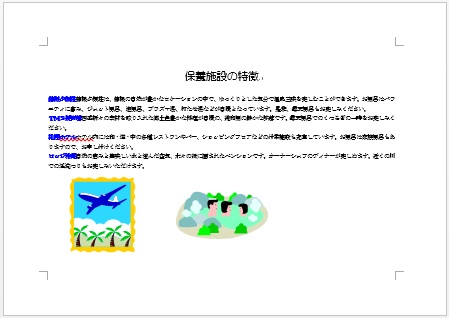
前のセクションのページ設定を残しておきたい場合は、後ろのセクションのページ設定を前のセクションのページ設定に合わせる必要があります。
※上記内容は、Word2013で操作しております。
各種研修・講座について
西日本エリートスタッフでは、登録スタッフの皆さまが、安心してお仕事をしていただくために、さまざまなトレーニングや研修を行っております。
ご興味のある方は、Webページをご覧下さい
各種研修・講座について

