
 キーワードから探す
キーワードから探す
項目ごとに見やすいように改行して並べたものを、一般に箇条書きと言います。
箇条書きと段落番号
・箇条書き
「●」「◆」「★」などの「行頭文字」が項目の頭についているもの
・段落番号
「1.」「2.」「3.」のように連続した数字などが項目の頭についているもの
箇条書きの効果
・書きやすさ、読みやすさ
文章の時数を少なくすることができる
混乱させる原因の一つ「接続詞」を使う必要がなくなる
文章に余白やリズムが生まれる
・要点、構成
要点を見出すことで、論理的な構成にすることができる
読み手に対し、わかりやすく要点を示すことができる
ストーリーの順序を整理できる
◆箇条書きの設定
1.箇条書きにしたい範囲を選択します。
2.【ホーム】タブを選択し、【段落】グループの≪箇条書き≫をクリックします。
3.選択した範囲の行が箇条書きに設定されます。
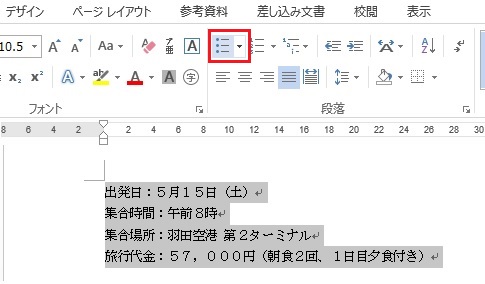
≪箇条書き≫をクリックすると、段落の先頭に、前回使われた記号が自動的につきます。
他の記号に変更するには、下記の方法で「行頭文字ライブラリ」を開き任意の記号を選択します。
≪箇条書き≫の▼をクリックし、任意の記号を選択
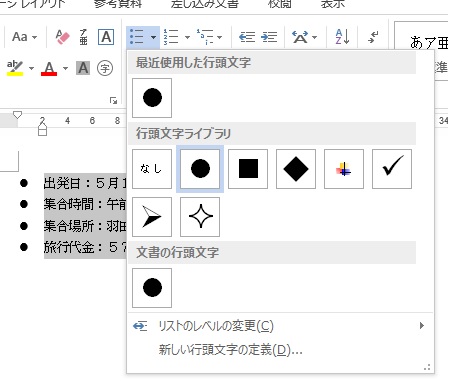
◆箇条書きの解除
1.解除したい範囲を選択します。
2.【ホーム】タブを選択し、【段落】グループの≪箇条書き≫をクリックします。
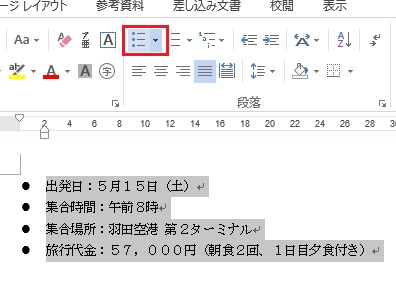
箇条書きが解除されます。
▼ショートカットキー:段落書式を解除する
[Ctrl]キー + [Q]キー
箇条書きが設定されている段落の末尾で[Enter]キーを押すと、新しい段落が作成され、その段落にも同じ行頭文字が設定されます。
そこでもう1回(つまり合計2回)[Enter]キーを押すと新たに段落が作成され、箇条書きは解除されます。
◆1つの箇条書き項目の中で改行を入れたい場合
文書の途中で[Enter]キーを押すと、箇条書きの次の項目になってしまいます。
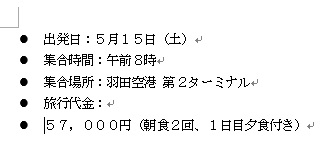
[Shift]キーを押しながら、[Enter]キーを押すと、段落を変えずに改行できます。

◆レベルの変更
1.箇条書きにしたい範囲を選択します。
2.【ホーム】タブを選択し、【段落】グループの≪箇条書き≫をクリックします。
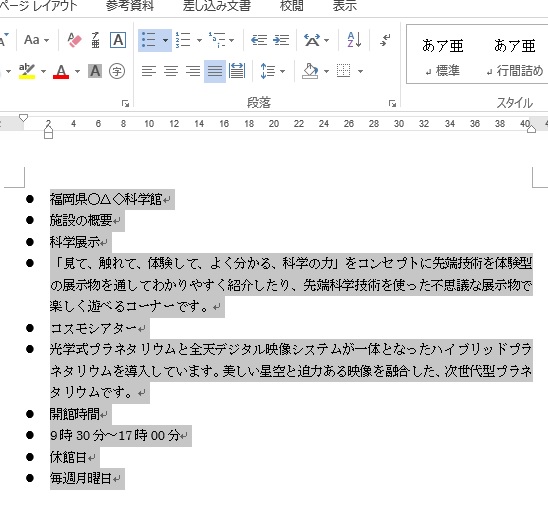
3.2行目以降の範囲を選択します。
4.【ホーム】タブを選択し、【段落】グループの≪箇条書き≫の▼をクリックし、【リストレベルの変更】より≪レベル2≫を選択します。(※[Tab]キーを押すことでもレベル下げができます)
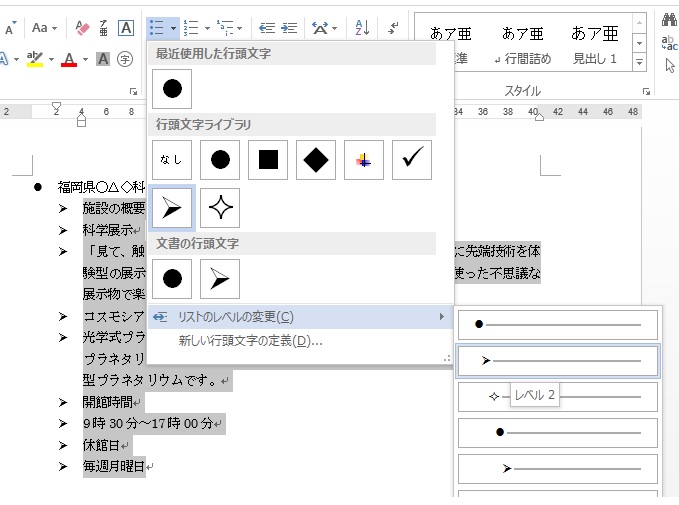
5.レベル3に設定する文章を選択します。
・「見て、触れて・・・・~です。(4~6行目)
・光学式プラネタリウム・・・~です。(8~10行目)
・9時30分~17時00分(12行目)
・毎週月曜日(14行目)
※離れた行は[Ctrl]キーを押した状態でクリックし天選択できます。
6.【ホーム】タブを選択し、【段落】グループの≪箇条書き≫の▼をクリックし、【リストレベルの変更】より≪レベル3≫を選択します。(※[Tab]キーを押すことでもレベル下げができます)
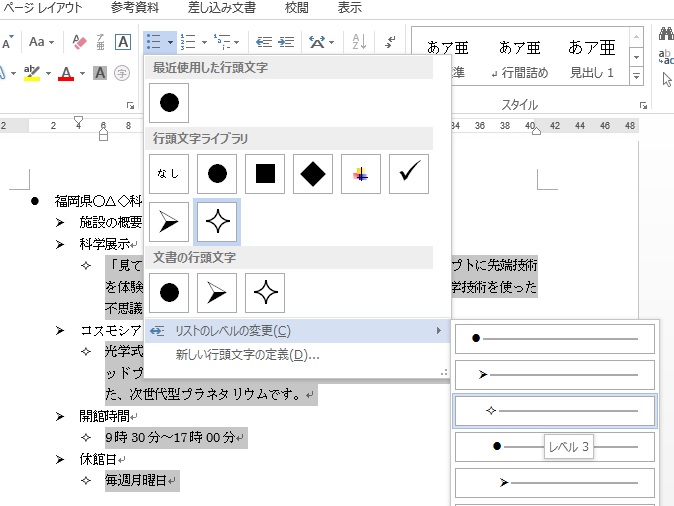
■箇条書きテキストのレベル上げ
・箇条書きテキストの先頭にカーソルを移動 → [Shift]+[Tab]
・【ホーム】タブ → 【段落】グループ → ≪箇条書き≫の▼をクリック → 【リストレベルの変更】 → 一欄より1つ上のレベルを選択
◆行頭文字の位置や間隔を変更する
1.箇条書きを設定してある段落を選択し、右クリックします。
2.メニューから、「リストのインデントの調整」を選択します。
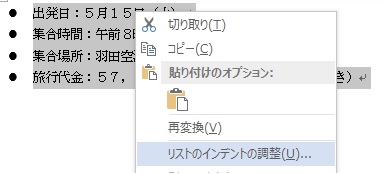
3.【リストのインデントの調整】ダイアログボックスで「行頭文字の配置」と「インデント」の設定をします。
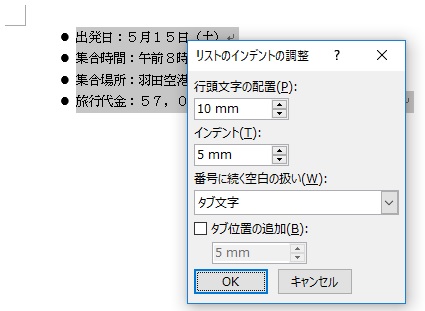
◆段落番号の設定
1.段落番号を振る範囲を選択します。
2.【ホーム】タブを選択し、【段落】グループの≪段落番号≫をクリックします。
3.選択した範囲の行に段落番号が設定されます。
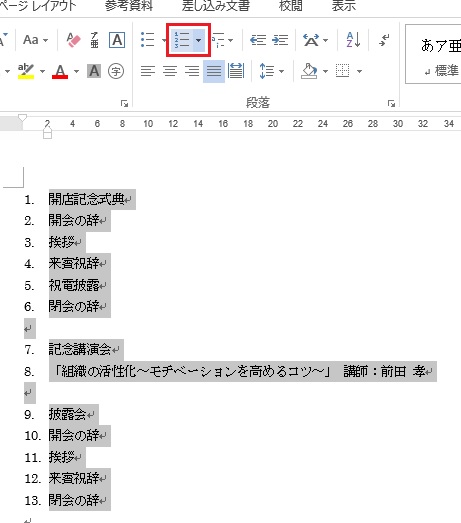
※段落番号の書式は、「番号ライブラリ」の中から選択することができます。
≪段落番号≫の▼をクリックし、任意の番号を選択
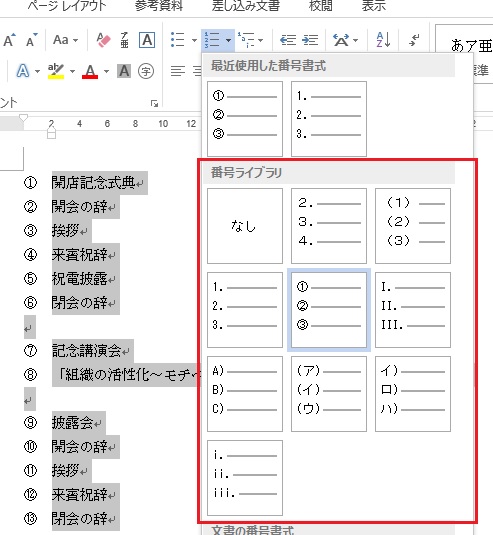
◆段落番号の解除
箇条書きと同様に、解除したい範囲を選択し、【ホーム】タブ→【段落グループ】の≪段落番号≫をクリックします。
◆レベルの変更
1.レベルの変更をしたい範囲を選択します。
2.[Tab]キーを押します。
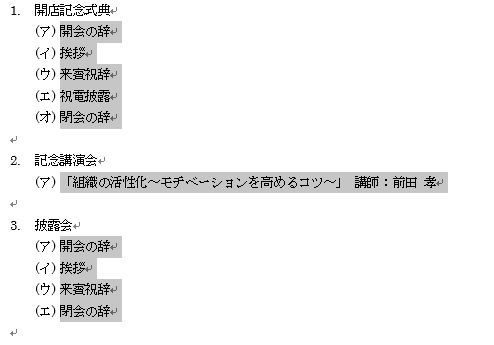
◆番号を振りなおす
1.振りなおす段落番号で右クリックします。
2.ショートカットメニューより、「1から再開」をクリックします。
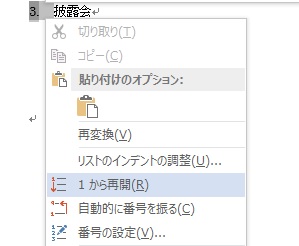
番号を振りなおすことができます。
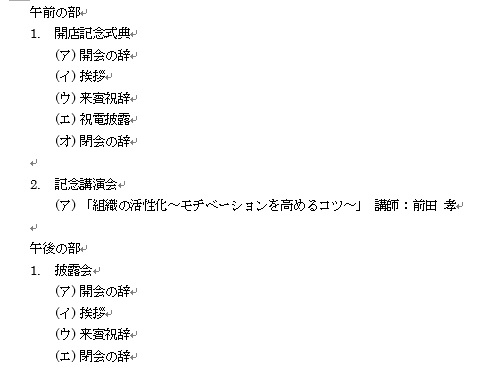
※上記内容は、Word2013で操作しております。
各種研修・講座について
西日本エリートスタッフでは、登録スタッフの皆さまが、安心してお仕事をしていただくために、さまざまなトレーニングや研修を行っております。
ご興味のある方は、Webページをご覧下さい
各種研修・講座について

