
 キーワードから探す
キーワードから探す
「インデント」とは、段落単位で文字の位置を揃える機能です。
インデントは大きく分けて「左インデント」、「1行目のインデント」、「ぶら下げインデント」、「右インデント」の4つに分けられます。
インデント処理を行わず、左端から必要な分スペース(空白)でインデントを付ける方法もありますが、1行の文字数等の書式を変更したり、文字配置が崩れてしまうなど、かえって手間がかかります。インデント処理も覚えてしまえば便利で、多く使用される機能です。
インデントは段落単位で設定されるので、インデントを使うには「段落」をきちんと理解しておく必要があります。
そこで、段落について確認してみましょう。
「段落」とは、段落記号(改行マーク)の後ろから、次の段落記号(改行マーク)までのまとまりを指します。
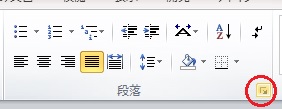
続いて、インデントマーカーについて説明いたします。
ルーラー上のインデントマーカー
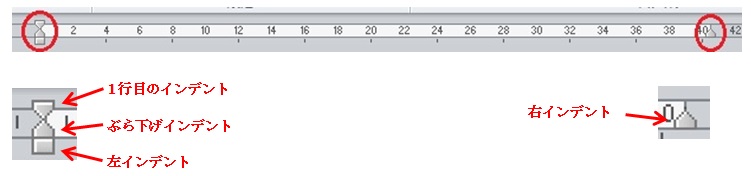
◆1行目のインデント・・・段落の1行目の左端の位置を任意の位置まで字下げします。
◆ぶら下げインデント・・・段落の2行目以降の左端の位置を任意の位置まで字下げします。
◆左インデント・・・段落全体(すべての行)を左端の位置を任意の位置まで字下げします。
◆右インデント・・・段落全体(すべての行)を右端の位置を任意の位置まで字下げします。
<1行目のインデント>
設定したい段落にカーソルを置き、1行目のインデントを右へドラッグします。
段落の1行目だけが字下げされます。
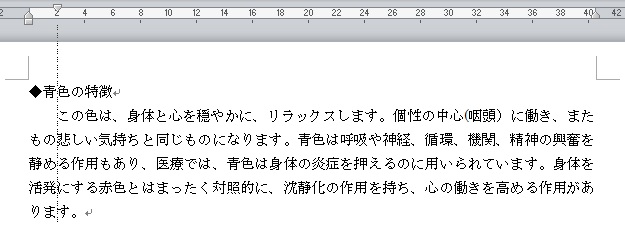
<ぶら下げインデント>
設定したい段落にカーソルを置き、ぶら下げインデントを右へドラッグします
段落の2行目以降が字下げされます。
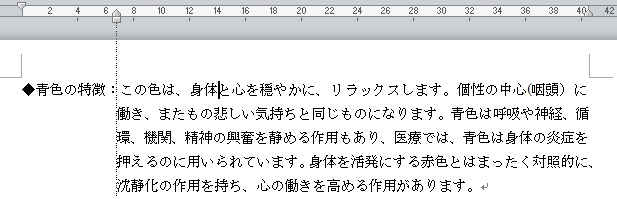
<左インデント>
設定したい段落にカーソルを置き、左インデントを右へドラッグします。
段落の全部の行が字下げされます。
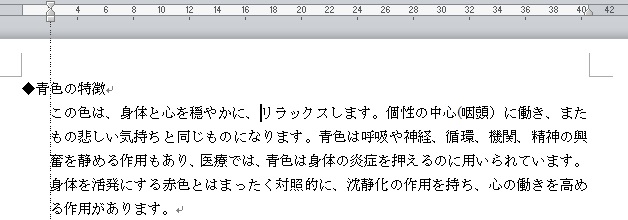
<右インデント>
設定したい段落にカーソルを置き、右インデントを左へドラッグします。
段落の全部の行末が左に移動されます。
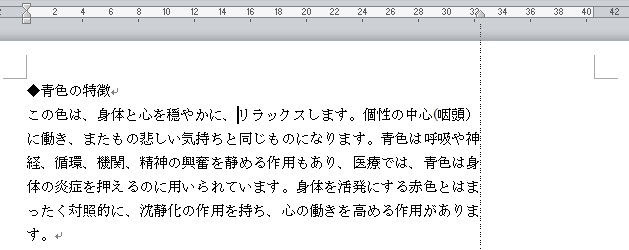

今回はルーラーのインデントマーカーを使用しましたが、次回は「段落」ダイアログボックスで設定する方法をご紹介いたします。
各種研修・講座について
西日本エリートスタッフでは、登録スタッフの皆さまが、安心してお仕事をしていただくために、さまざまなトレーニングや研修を行っております。
ご興味のある方は、Webページをご覧下さい
各種研修・講座について

