
 キーワードから探す
キーワードから探す
前回に引き続きセルの書式設定についてご案内いたします。
今回は、「日付」の表示形式について、ご説明いたします。
日付を入力し、日付の入ったセルを選択後、右クリックし、【セルの書式設定】をクリックします。
※日付は「年/月/日」のようにスラッシュで区切って入力します。(例:4/12)
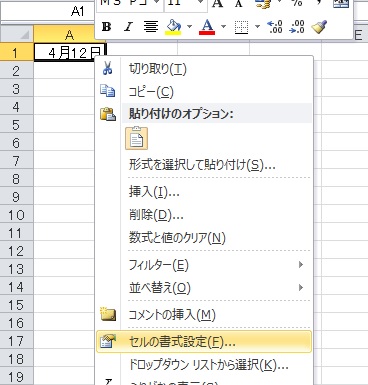
【セルの書式設定】ダイアログボックスが表示されるので、「表示形式」タブの「分類」より「日付」を選択します。
「種類」の一覧から表示したい形式を選択して[OK]ボタンをクリックします。
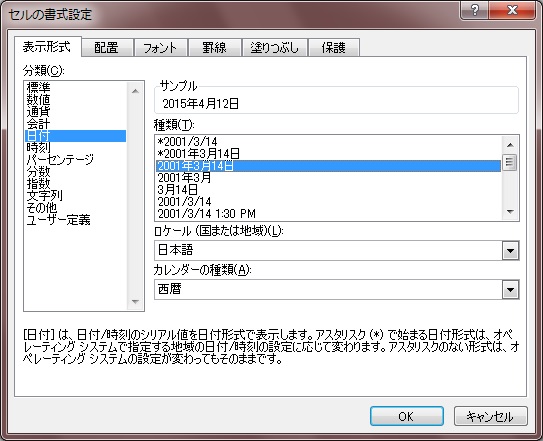
日付の表示形式が変更されます。
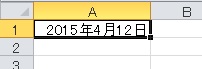
◆和暦に表示形式を変更するには、カレンダーの種類を「和暦」にすることで実現可能です。
☆「*」つきの書式設定について
「*」つきの書式設定をすると、Windowsの地域設定の影響を受け、Excelファイルを開いたPCによって書式が変化する可能性があります。
海外の方とExcelファイルをやり取りする可能性があるときに、「*」つきの書式を設定しておけば双方で見慣れた書式で日付が表示されるというわけです。
Windows7の場合
[コントロールパネル]から[地域と言語]を起動
↓
[地域と言語]ダイアログ−[形式]タブをクリック
↓
[形式]欄から「英語(英国)」を選択
↓
[地域と言語]ダイアログ−[OK]ボタンをクリック
上記の設定後Excelを確認すると、日付の書式が変化しているはずです。
「*2001/3/14」を指定したセルは、「12/4/2015」という表示に変化し、「*」なしの「2001/3/14」の書式設定したセルはそのまま「2015/4/12」のはずです。
日付の表示形式の一覧の中に、好みのものが無い場合には、自分で表示形式を作ります。
上記同様、日付を入力し、日付の入ったセルを選択後、右クリックし、【セルの書式設定】をクリックします。
【セルの書式設定】ダイアログボックスが表示されるので、「表示形式」タブの「分類」より「ユーザー定義」を選択します。
「種類」の欄に、思い通りの表示形式になるよう、書式記号を半角で入力していきます。
2015年4月12日の場合
例1) 「yyyy/mm/dd」を入力すると「2015/04/12」と表示されます。
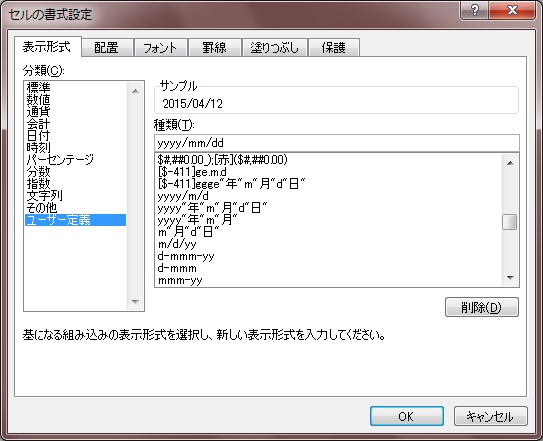
例2) 「gggee”年”mm”月”dd”日(”aaa”)”」と入力すると「平成27年4月12日(日)」と表示されます。
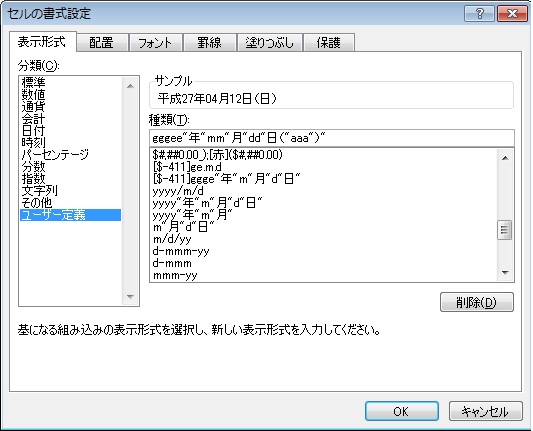
※文字列を固定で表示する場合は、” (ダブルクォーテーション)で囲みます。
≪日付の表示形式(書式記号)の一覧≫
| 種類 | 書式記号 | 説明 | 表示例 |
| 西暦(年) | yy yyyy | 西暦年を下2桁で表示します 西暦年を4桁で表示します | 2015年は「15」 2015年は「2015」 |
| 和暦(元号) | g gg ggg | 元号をアルファベットの頭文字で表示します 元号を漢字の頭文字で表示します 元号を漢字で表示します | S(昭和)、H(平成)など 昭(昭和)、平(平成)など 昭和、平成など |
| 和暦(年) | e ee | 和暦年を表示します 1桁の和暦は0を付けて表示します | 2015年は「27」 1995年は「07」 |
| 月 | m mm mmm mmmm mmmmm | 月を表示します 1桁の月は0を付けて表示します 月を英語の3文字で表示します 月を英語で表示します 月を英語の頭文字で表示します | 4月は「4」 4月は「04」 4月は「Apr」 4月は「April」 4月は「A」 |
| 日 | d dd | 日にちを表示します 1桁の日は0を付けて表示します | 7日は「7」 7日は「07」 |
| 曜日 | ddd dddd aaa aaaa | 曜日を英語の3頭文字で表示します 曜日を英語で表示します 曜日を漢字の頭文字で表示します 曜日を漢字で表示します | Sun、Mon、Tue、Wed、Thu、Wed、Fri、Sat 水曜日は「Wednesday」 水曜日は「水」 水曜日など |
以上、日付に関する表示形式について、ご案内させていただきました。
各種研修・講座について
西日本エリートスタッフでは、登録スタッフの皆さまが、安心してお仕事をしていただくために、さまざまなトレーニングや研修を行っております。
ご興味のある方は、Webページをご覧下さい
各種研修・講座について

