
 キーワードから探す
キーワードから探す
◆「タブ」とは、文中にある文字列を段落内の指定した位置に揃える機能です。
「Tab」キーを押すことでタブ位置(初期設定は左インデントから4文字間隔)を設定します。
【タブとリーダー】ダイアログボックスでタブ位置を指定できますが、水平ルーラーを使って設定したいタブ位置をクリックすることで簡単に文字列を所定の位置に揃えることができます。
◆「リーダー」とは、タブで設定した項目と項目の間の空白に表示する線のことです。
この線を表示しておくことで離れている項目も目で追いやすくなり、隣接する行との読み違いを防ぐことができます。
●タブ
タブは[Tab]キーで入力しますが、編集記号が表示されていないと空白なのか、タブなのか区別がつきません。
画面の変化や設定位置がわかりやすいように画面上に編集記号が表示されるように設定するには、[ホーム]タブの「段落」グループにある[編集記号の表示/非表示]をONにします。(下図参照)
[Tab]キーを押してみると、4文字間隔でカーソルが移動します。

◆タブの種類
「タブ」には5つの種類があります。
「タブの種類」をクリックすると種類が切り替わります。

 | 左揃え | 文字列の左端を設定します。 |
 | 中央揃え | 文字列の中央を設定します。 |
 | 右揃え | 文字列の右端を設定します。 |
 | 小数点揃え | 小数点を中心に数字を揃えます。桁数に関係なく、小数点は同じ位置に配置されます。 |
 | 縦線 | 縦線をタブ位置に表示します。タブの入力は必要ありません。 |
<5種類のタブを設定した例>
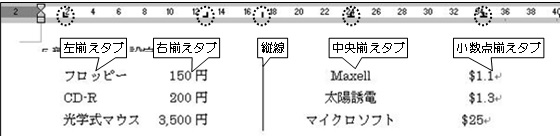
◆タブの設定方法
1.タブを設定したい範囲を選択します。
2.タブの種類を選択します。
3.水平ルーラーをクリックしてタブ位置を決めます。
4.揃える文字列の先頭にカーソルを移動して[Tab]キーを押します。
★左揃えのタブを設定してみましょう。
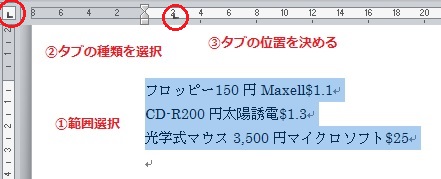 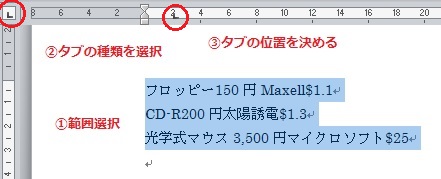 | ①タブを設定したい範囲を選択します。 ②タブの種類を「左揃え」にします。 ③タブの位置をクリックします。 |
 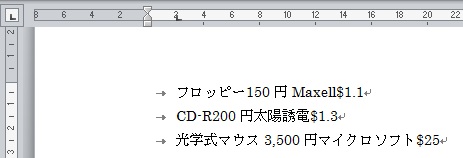 | ④選択を解除し、各文字列の先頭にカーソルを移動して[Tab]キーを押します。 文字列の左側が設定されます。 |
◆タブ位置の解除
タブマーカーをルーラーの外にドラッグします。
≪数値でタブ位置を設定する≫
水平ルーラー上をクリックして任意のタブ位置を設定すると、若干の誤差が生じることがあります。
正確に数値で指定する方法は次の通りです。
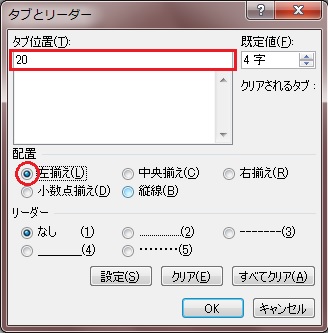 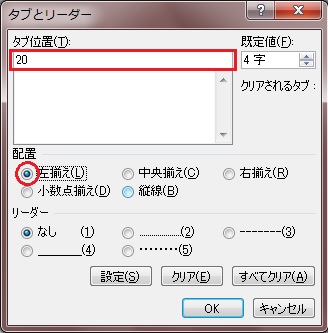 | ①タブを設定したい範囲を選択します。 ②≪ホーム≫タブ → ≪段落≫グループ → ダイアログボックスランチャー(起動ツール)をクリックします。 ③【段落】ダイアログボックスの「タブ設定」ボタンをクリックします。 ④タブ位置に「20」(任意の文字数)とし、種類で「左揃え」にチェックを入れて「OK」ボタンをクリックします。 |
●リーダー
◆リーダーの設定方法
1.リーダーを設定したい範囲を選択します。
2.≪ホーム≫タブ → ≪段落≫グループ → ダイアログボックスランチャー(起動ツール)をクリックします。
3.【段落】ダイアログボックスの「タブ設定」ボタンをクリックします。
4.「タブ位置」で設定したい位置(任意の文字数)を設定します
5.「リーダー」で設定したい線(任意の線)選択します。
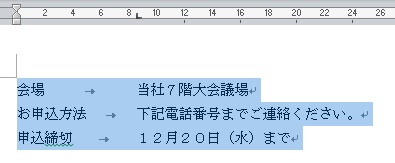 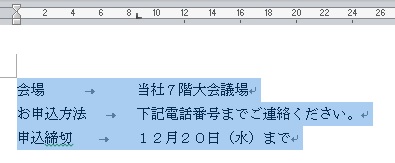 | ①リーダーを設定したい範囲を選択します。 |
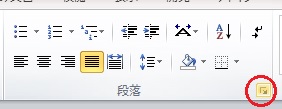 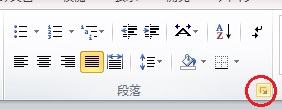 | ②≪ホーム≫タブ → ≪段落≫グループ → ダイアログボックスランチャー(起動ツール)をクリックします。 |
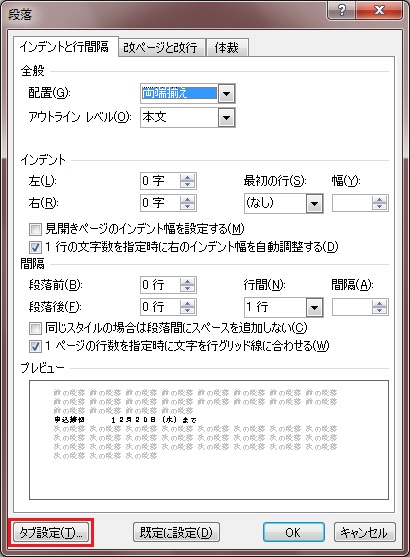 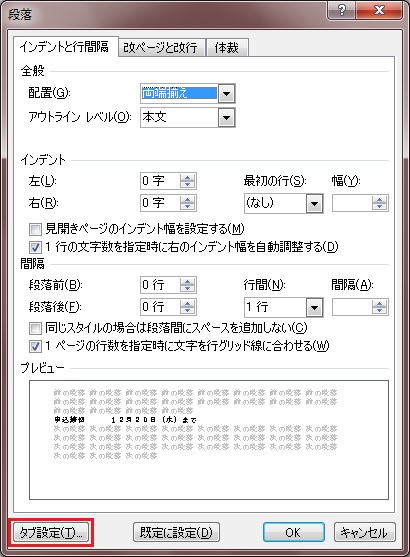 | ③【段落】ダイアログボックスの「タブ設定」ボタンをクリックします。 |
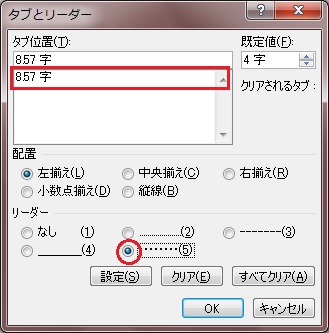 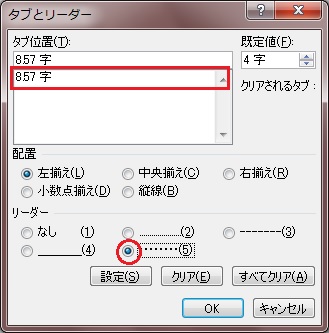 | ④「タブ位置」に設定したい位置(任意の文字数)を設定します。 ⑤「リーダー」の種類で設定したい線(任意の線)を選択して「OK」ボタンをクリックします。 |
  | 選択したタブマーカーの位置までリーダーが表示されます。 |
※上記内容は、Word2010での設定となります。
◾️各種研修・講座について
西日本エリートスタッフでは、登録スタッフの皆さまが、安心してお仕事をしていただくために、さまざまなトレーニングや研修を行っております。
ご興味のある方は、Webページをご覧下さい
各種研修・講座について

